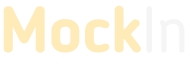Configuração do usuário no Keycloak
Configuração para adicionar usuários/seguradoras e definir as permissões de acessos em cada plataforma.
Adicionar usuário no keyclock
O usuário admin deve acessar o keycloak e acessar o realm Mockopin-opin-prd.

Groups
Groups é onde criamos uma organização a qual um usuário vai pertencer.

Para criar um novo grupo, deve-se clicar no botão New. Em seguida é definido o nome da organização que estamos adicionando. Como padrão, devemos sempre manter o formato de nome organization-[nome da organização em letras minpusculas]. Após criar o novo grupo, clicar em Editar para realizar as próximas configurações deste novo grupo criado.

Na aba Attributes, adicionar a chave “organizationId” e como valor, o ID da organização do participante a que está sendo atribuído este grupo. Em seguida, adicionar uma segunda chave “softwareStatementId” com o valor do ID do Software Statement da plataforma que será utilizada na validação. Após estas etapas, adicionar uma terceira chave chamada “brandId” contendo o valor do AuthorizationServerId a ser utilizado pelo participante. Estes valores (organizationId, softwareStatementId e brandId) devem ser os mesmos valores encontrados no Diretório de Sandbox oficial do Open Insurance.
Para conseguir utilizar todas as funcionalidades do sistema, como depuração de transações de APIs, listar os consentimentos gerados e utilizar/criar Mocks personalizados é necessário configurar os valores destas 3 chaves (organizationId, softwareStatementId e brandId) no grupo da organização do usuário participante. Caso seja necessário testar com outro valor de AuthorizationServerId, OrganizationId ou SS, estes atributos deverão ser alterados no grupo da organização OU outro grupo deverá ser criado e atrelado ao participante que deseja realizar o teste.
Users
Para criar um usuário para uma determinada organização acesse o menu lateral “Users”

No canto superior direito clicar em “add users”

Definimos o “Username” e salvamos.

Com o usuário salvo é possível definir uma senha de acesso acessando a aba de “Credentials”

Após definição de senha, clicar no botão abaixo “Set Password”

Após salvar a senha retorne para a aba “Details”.

Remova o Update password do campo “Required User Actions”

Depois acessamos a Aba Role Mappings para definir se o usuário é admin ou organization e clicar em “Add selected”.

Após definição do usuário acesse a aba Groups, onde definimos qual grupo o usuário pertence, selecione o grupo recém criado e depois clique em Join.

Para conseguir evitar qualquer inconsistência na utilização do sistema pelo participante, o ideal é manter apenas um grupo atrelado por usuário participante.
Roles
Acesse a aba Role Mappings e selecione as seguintes roles para um usuário com permissões de Participante: organization e default-roles-mockopin-opin-dev
Adicionando usuários de teste para gerar um consentimento
Em alguns momentos é necessário cadastrar um usuário com um CPF específico, de forma a uma Seguradora conseguir testar um consentimento juntamente a um usuário presente em sua base. Para isso, é necessário seguir as etapas abaixo.
Adicionar usuário no keyclock
O usuário admin deve acessar o keycloak e acessar o realm Mockopin-opin-dev.

Para criar um usuário, acesse o menu lateral Users

No canto superior direito clicar em Add user
Como Username adicione o CPF/CNPJ escolhido para realizar o teste, sem pontos, hífen, ou barras, como no exemplo abaixo. Depois clique em Save.

Na próxima tela, acesse a aba Attributes e insira um atributo onde a chave seja CPF (em letras minúsculas) e como valor o mesmo número de CPF inserido como Username deste usuário, conforme abaixo. Clique em Add e depois clique em Save.
Caso você deseje testar um consentimento gerado para um CNPJ específico, inserir também este atributo (em letras minúsculas) no usuário selecionado. O campo CPF é obrigatório mesmo para usuários que também possuam o atributo CNPJ.

Acesse a aba Credentials, entre com uma senha no campo Password, repita a mesma no campo Confirm Password e clique em Set Password. Esta senha, assim como o Username devem ser passados para a Seguradora que requisitou este usuário para que o username e a senha possam ser utilizados nos fluxos de Recepção e Transmissão a serem validados.
Depois acessamos a Aba Role Mappings para definir a organization e clicar em “Add selected”.

Após definição do usuário acesse a aba Groups, onde definimos qual grupo o usuário pertence, selecione o grupo da organização/SoftwareStatement/BrandId do participante e depois clique em Join.